

"A fényképen mindig két ember van. A fényképész és a néző."
Ansel Adams
A Lightroom Develop modulja - Detail panel
Élesítés, zajcsökkentés
Ezen a panelen két eszköz található meg, a Sharpening (élesítés) és a Noise Reduction (zajcsökkentés). Értelemszerűen az első a fotón lévő élességet, míg a másik a képzaj mennyiségét, minőségét hivatott megváltoztatni.
A Lightroom alapértelmezett beállításait meghagyva a fotónk beimportálásakor elvégez mindkét eszközön egy automatikus beállítást. Látható, hogy a megnyitott fotó Sharpening és Noise Reduction értékei nem nullás értéken vannak.
Mit is csinálnak az egyes csúszkák a két eszközön?


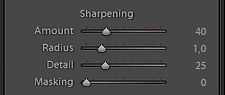
Sharpening – Amount
Ez a csúszka szabályozza, hogy az élesítés eszköz, milyen mértékben legyen hatással a fotónkra. Vagyis milyen mértékű legyen az élesítés. Az élesítés tulajdonképpen kontraszt emelést jelent, hasonlóan a Basic panel Contrast csúszkájához. Ám míg utóbbi a hasonló pixelcsoportok közötti kontrasztot emeli, addig a Sharpening az pixelek között egyesével.
Sharpening - Radius
Azt szabályozza, hogy az egyes pixeleken megváltoztatott élesítés, milyen mértékben van hatással a szomszédos pixelekre, illetve milyen távolságban lévő pixelekre legyen hatással.
Sharpening – Detail
A fotón lévő élek, határok hangsúlyozására szolgál. A hasonló, egy csoportot alkotó pixelek formáját próbálja megőrizni, kiemelve ezzel apró részleteket, mint pl. hajszálak, textúrák stb.
Sharpening – Masking
Azt szabályozza, hogy a kép mekkora területére legyen érvényes a Sharpening csúszka. Ha az alap 0-s értéken van, akkor a kép összes pixelét egyenletesen élesíti. Ha elkezdjük növelni az értékét, akkor a hasonló pixelcsoportok (homogén területek) kizárja az élesítésből és ezekre nem lesz hatása. Csak a kisebb kontrasztos pixelekre (pl. élekre, határokra) lesz hatással, megakadályozva a fotó túlélesítését.

Importáláskor a Lightroom automatikusan állítja az értékeket, ha ez az opció nincs kikapcsolva

Az értékek levéve, élesítés és zajszűrés nélkül

Túlélesítve a kép, az eszköz legmagasabb értékre feltolva
Noise Reduction – Luminance
A képzaj eltüntetésére szolgáló csúszka. Az egyes pixelek közötti fényerő kontrasztváltozásokat keresi és csökkenti a képzajt. A csúszka értékének emelésével a pixelek közötti kontrasztkülönbség csökken, ezáltal a zaj is csökken a képen. Ugyanakkor a zajcsökkentés növelésével a kép elveszti az apró részleteit. Meg kell találni a megfelelő beállítást, ami kellő mértékben csökkenti a zajt, de a képünk még megtartja a megfelelő élességét is.
Noise Reduction - Luminance Detail
Az előző csúszka hatásával kvázi ellentétes és a zajcsökkentés során ennek a csúszkának az emelésével a pixelek közötti kontrasztot adja vissza, méghozzá a hasonló pixelcsoportokra nézve.
Noise Reduction - Luminance Contrast
Az előző csúszkáéval azonos, ám amíg ott a kisebb pixelcsoportok, addig itt a nagyobb pixelcsoportok (homogénebb) területekre van hatással.
Noise Reduction - Color
A színzaj csökkentését végzi, a pixelek közötti színeltérés alapján. Működése hasonló a Vibrance és Saturation eszközökével, ám azokkal ellentétben ez az eszköz pixelenként hat. A pixelek közötti színkülönbséget azonosítja és egyenlíti ki. A csúszkák emelésével a szomszédos pixele színei kezdenek közelíteni egymáshoz. Ha túlzásba esünk az eszközzel, akkor a képünk színeit kezdi elveszteni, szürkévé válni.
Noise Reduction - Color Detail
Az előző csúszka hatását hivatott kontrollálni azzal, hogy a pixelek közötti színkülönbséget megőrzi.
Noise Reduction - Color Smoothness
Az előző csúszkával hasonló a hatása, de a hasonló pixelek (homogénebb területek) csoportjára kevésbé van hatással, csökkentve ezzel a zajcsökkentés negatív hatásait a nem kívánt területeken.

A zajszűrés teljesen feltolva, a kép elveszti élességét, laposodnak a színek
Az egyes Sharpening és Noice Reduction csúszkák által okozott hatást nehéz a leírtak alapján megérteni. Mindenképp próbáljuk ki őket, toljuk el a legszélső értékekig és a gyakorlatban figyeljük meg, hogy milyen hatással vannak a képre. Próbáljuk megtalálni a számunkra a legmegfelelőbb értékeket és minőséget. Természetes ez képenként eltérő lehet.
Tippek: A csúszkák használatakor használhatjuk az ALT + csúszka kombinációt, amely megmutatja, hogy a kép mely területeire, pixeleire lesz hatással a csúszka. A fekete területekre nem, a fehérre igen.

ALT+ csúszka mozgatással láthatóvá válik az érintett terület